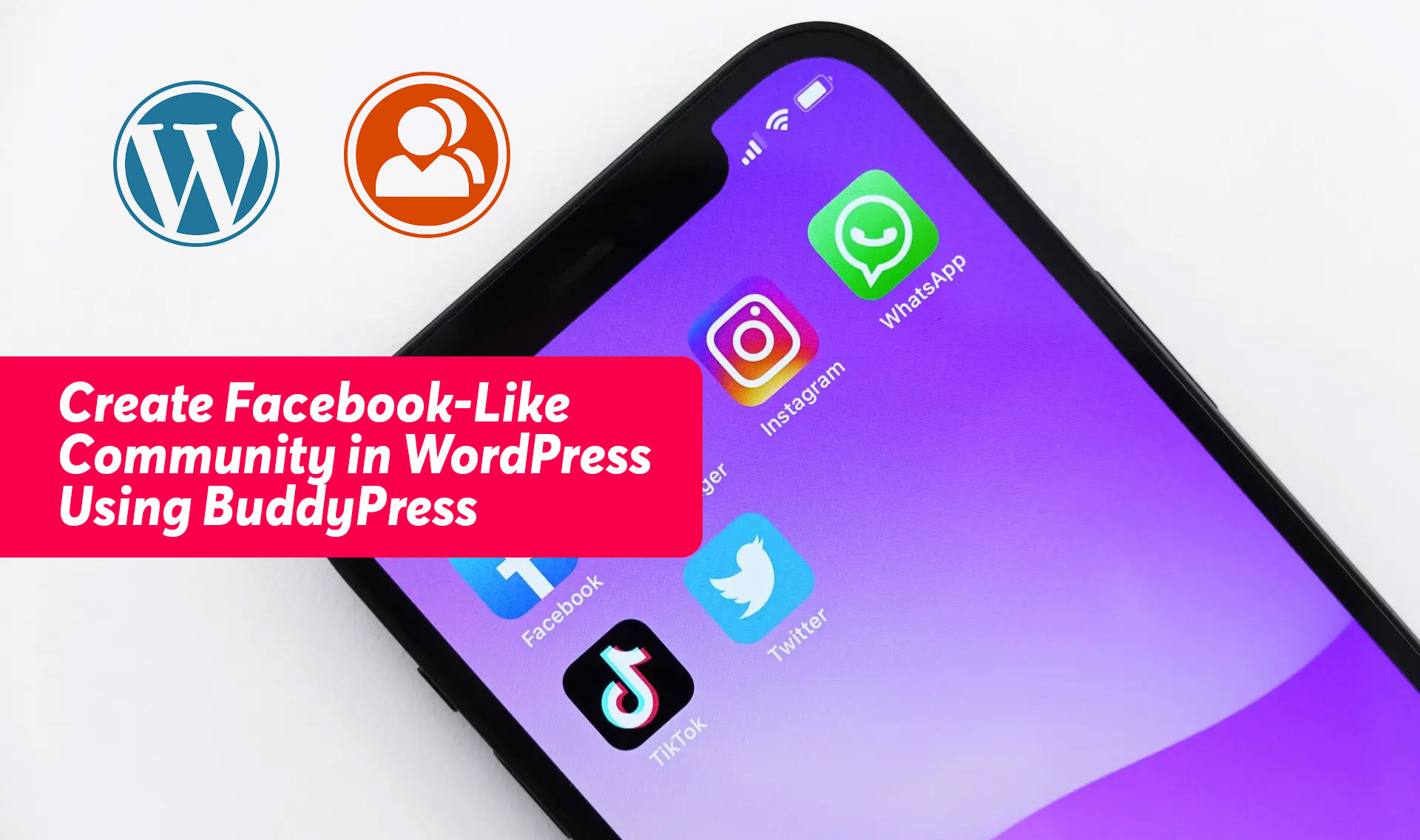Creating a social platform where users can interact, share, and engage can significantly enhance community-building efforts for businesses, hobbyists, or organizations. Think about Facebook – its groups, activity streams, and messaging features have transformed how people connect. The good news is you don’t need a massive development team or budget to create something similar. With WordPress and a plugin like BuddyPress, you can create a Facebook-like community that offers a personalized social experience. Let’s dive in step by step.
To create a Facebook-like community in WordPress using BuddyPress, you can follow these steps to set up the necessary features and functionality:
1. Install WordPress
- If you don’t have WordPress installed yet, start by setting up a WordPress website on your hosting server.
2. Install and Configure BuddyPress
- Install BuddyPress Plugin:
- Go to your WordPress dashboard, navigate to Plugins > Add New, and search for BuddyPress.
- Install and activate the plugin.
- Configure BuddyPress:
- After activation, you’ll see a new menu item for BuddyPress in your dashboard.
- Go to Settings > BuddyPress to configure the components (e.g., Activity, Members, Groups, Messages, Notifications).
- Enable the components you want to use, such as Activity Streams, User Profiles, Private Messaging, Groups, Notifications, and Friendship.
3. Choose a BuddyPress-Compatible Theme
- Pick a BuddyPress-compatible theme that suits the look and feel of a social community (e.g., BuddyPress Default Theme or a premium theme).
- Install and activate the theme to make your website look more like a Facebook-style community.
4. Customize Member Profiles
- Use BuddyPress’s User Profile Fields to create custom profile fields, such as interests, location, biography, etc.
- You can go to Users > Profile Fields to manage the fields.
- Optionally, you can use a plugin like BuddyPress Profile Custom Fields to extend profile customization.
5. Set Up Activity Streams
- BuddyPress provides an Activity Stream where users can post updates, like posts, and comment on them—similar to Facebook’s News Feed.
- Customize the activity feed to show posts from members, groups, and updates.
6. Enable Groups and Sub-Groups
- BuddyPress allows users to create Groups similar to Facebook groups. You can enable group creation in BuddyPress Settings.
- Groups can be public, private, or hidden, allowing users to organize discussions around specific topics.
7. Enable Friendships and Connections
- Enable the Friendship feature in BuddyPress Settings so users can connect with one another by adding friends.
- Users can send friend requests, accept or decline them, and view their friend list.
8. Add Social Features Like Private Messaging
- BuddyPress includes a Private Messaging feature where users can send direct messages to each other.
- Go to BuddyPress Settings > Messaging to enable private messaging and other features.
9. Customize the Dashboard
- Users should have an intuitive dashboard where they can access notifications, messages, activity updates, and profile settings.
- You can use plugins like BuddyPress Member Types or BuddyPress Activity Post Excerpt to enhance the user dashboard and experience.
10. Add Social Media Sharing
- To make the community more interactive, integrate social media sharing features.
- Use plugins like BuddyPress Social Share or Social Media Share Buttons & Social Sharing Icons to add sharing options to your posts.
11. Install BuddyPress Plugins for Extended Features
- BuddyPress Groups Extras: Adds extra features to groups, such as events, forums, and polls.
- BuddyPress Notifications: Customizes notification settings to make user alerts more engaging.
- BuddyPress Follow: Allows users to follow other members, similar to Facebook’s following system.
- BuddyPress Activity Plus: Adds rich media capabilities (e.g., images, videos, links) to activity posts.
- BuddyPress Moderator: Allows you to manage community posts and moderate activities to ensure a healthy community.
12. Set Up Privacy Settings
- Privacy Control: Ensure your community has strong privacy settings. You can allow users to control who can view their profile, activities, and groups.
- BuddyPress Privacy: There are plugins like BuddyPress Private Community to limit visibility of your community content to members only.
13. Add More Features Like Notifications, Events, and Content
- BuddyPress Notifications: Customize notifications for activities such as friend requests, group invites, and posts.
- BuddyPress Events: Add event management to your site using plugins like The Events Calendar integrated with BuddyPress.
- BuddyPress Forums: Enable forum integration with bbPress for discussion boards within groups.
14. Customize the User Experience
- BuddyPress Customizer: Use the Customizer to tweak the look and feel of your community site, like colors, layout, and fonts, ensuring it aligns with the community vibe you want to create.
15. Launch Your Community
- Test your website to ensure that all features are working smoothly.
- Once everything is set up and you’re happy with how your community looks and functions, you can promote it to your target audience.
With these steps, you’ll have a Facebook-like community set up on WordPress using BuddyPress. You can further enhance the experience with custom features, themes, and plugins to tailor the community to your needs.